Written by Bahdjat Ahmar from DOP Engineering
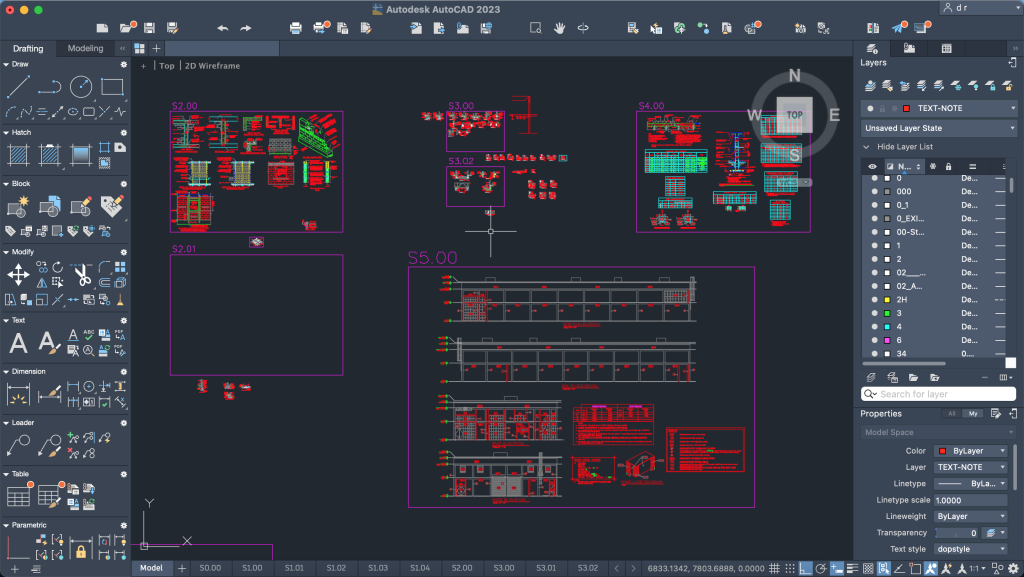
AutoCAD Efficiency: Is it efficient to be faster? Is it about making the most of your time?
I would say it’s a combination of both. In this era of productivity, efficiency has become crucial, and we have more tools than ever to complete tasks in less time.
AutoCAD: A Vital Tool for Design Professionals
As the world and technology advance, the role of engineers evolves, aiming to develop increasingly better methods and tools to tackle the challenges in our day-to-day work, such as using fewer resources, achieving greater speed, and maximizing efficiency. When it comes to tools, AutoCAD stands out as one of the most widely used programs in the design world and remains the go-to drawing board for professionals in engineering, architecture, and design.
AutoCAD has evolved significantly since its initial introduction, reaching more professionals, and offering a wide range of tools to help us handle more work in less time. However, drawing faster isn’t just about having a quick hand; here you will find a guide on how to increase your efficiency when using AutoCAD.
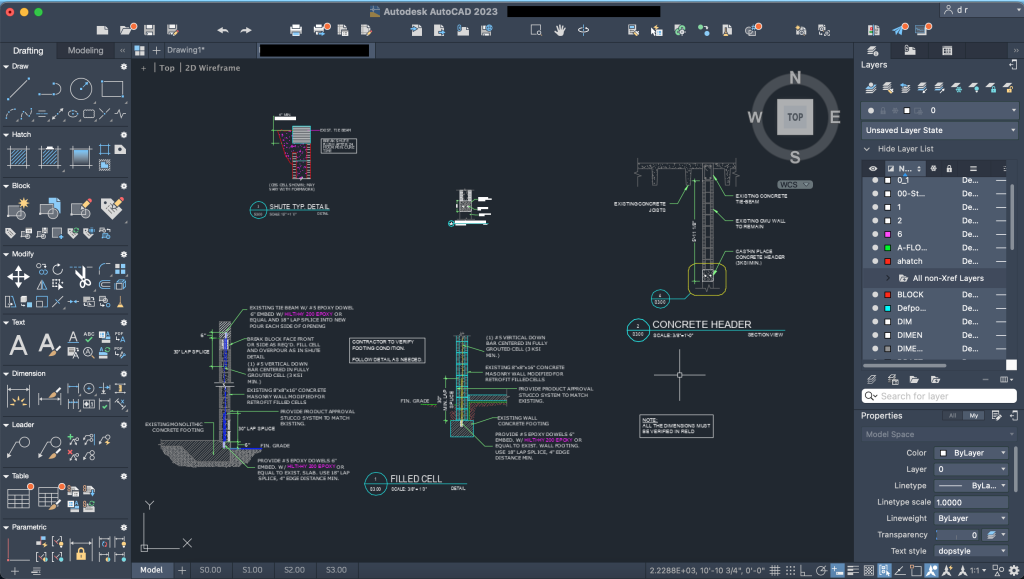
Understand and Learn its Tools
AutoCAD offers numerous tools that allow you to approach a task in various ways. Understanding them will help you complete tasks faster. This includes learning the names of the commands that execute these tools, or at least those you use most frequently in your daily work. These commands often come with abbreviations that you can customize or use the default ones, saving you time by not having to type out the complete command.
Our favorite commands here at DOP are:
- Wipeout (WIP): used to create a visual mask that hides objects within a specified boundary. It’s useful for obscuring unwanted details or creating clean backgrounds in drawings.
- MLine (ML): MLine stands for “Multiple Line”, used to create parallel lines with a single command. It’s handy for drawing objects like walls, and fences.
- Stretch (S): The Stretch command allows you to adjust the size and shape of objects in your drawing. You can select one or more objects and then stretch them to the desired dimensions.
- Array (ARRAY): The Array command creates copies of selected objects in a specified pattern, such as rectangular or polar arrays. It’s helpful for creating repetitive elements like a series of columns or windows.
- Match Property (MA): enables you to copy the properties (such as color, layer, line type, etc.) of one object and apply them to other selected objects. This is useful for maintaining consistency in your drawings.
- XLine (XL): short for “Construction Line,” is used to create infinite lines in a specified direction. These lines have no start or end points and are primarily used as references for drawing other objects. XLines are handy for maintaining alignment and precision in your drawings.
Quality Hardware
It’s essential to have a comfortable workspace, an ergonomic chair, and a suitable desk, but most importantly, you should have a comfortable mouse that suits you. We recommend one with additional buttons that you can configure to execute commands or keystrokes to assist you in AutoCAD. This way, you can use both hands, significantly reducing your working time. This way, you make the most of both hands, which is a big help in reducing working time.

AutoCAD Automation
There will always be repetitive tasks in AutoCAD, such as creating layouts, details, or blocks. The best approach is to create a database in a separate file to avoid having to draw them from scratch every time they’re needed.

AutoLISP Language
AutoLISP is based on the LISP (LISt Processor) programming language, which is easy to learn and highly efficient. AutoCAD includes a built-in LISP interpreter that allows you to load AutoLISP code when executing a command. Essentially, by knowing this programming language, you can create your own custom commands for AutoCAD that automate drawing tasks, calculate lengths or areas in irregular objects, and even generate drawings, details, or views by integrating with Excel.

The Most Important; Have Patience, Practice, and Be Curious
Patience, consistent practice, and curiosity are key to improving your AutoCAD skills. This will enable you to become an expert in less time.
“You only live once. So do what you feel passionate about.”
– Denzel Washington.
